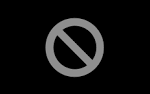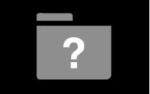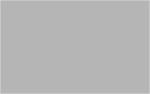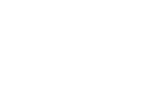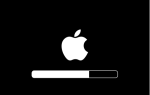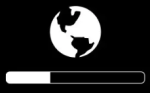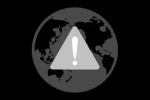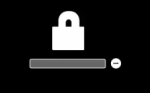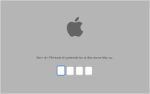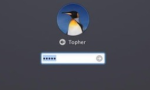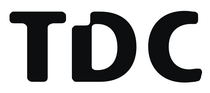Manuel opsætning af TDC eller Yousee e-mail på mailklienter på enten Android, iphone, Mac eller PC
For at sætte din YouSee-mail op skal du starte med at åbne det relevante mailprogram. De fleste løsninger vil virke automatisk, men er der behov, så skal du blot følge guiden. .
IP-Support er en uafhængig virksomhed, hvor vi levere IT-Support ydelser til hele landet. Se evt. Prisliste for Support
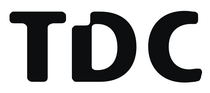
TDC mail-opsætning
Dit navn: Navnet, du gerne vil have at modtageren af dine mails ser
Email-adresse: Din TDC e-mail-adresse
Kontotype: POP3
Server til indgående post: pop3.mail.dk
Server til udgående post: asmtp.mail.dk
Har du en anden mailudbyder, er det relay.tdcmobil.dk
—
Brugernavn: Din TDC e-mail-adresse
Adgangskode: Din TDC e-mail-adgangskode
—
Udgående server / POP3-server
Port til udgående post skal være: 587
Standardport:er 587 – TLS (STARTTLS)
—
Indgående server / POP3-server
Standardport: er 995
Der skal sættes et flueben ved ‘Min server kræver godkendelse
(SSL).
I dialogboksen “Internet-e-mail-indstillinger” (billedet ovenfor) vælger du først fanebladet“Server til udgående post”. Her markerer du afkrydsningsfeltet “Serveren til udgående post kræver godkendelse” og efterfølgende feltet “Brug samme indstillinger som på serveren til indgående post
Yousee mail-opsætning
Dit navn: det navn, du gerne vil have at modtageren af dine mails ser
E-mail-adresse: Din Yousee e-mail-adresse
Kontotype: POP3
Server til indgående post: pop3.yousee.dk
Server til udgående post: asmtp.yousee.dk
Brugernavn: Din Yousee e-mail-adresse
Adgangskode: Din Yousee e-mail-adgangskode
—
Udgående server / POP3-server
Port til udgående post skal være: 587
Standardport:er 587 – TLS (STARTTLS)
—
Indgående server / POP3-server
Standardport: er 995
Der skal sættes et flueben ved ‘Min server kræver godkendelse
(SSL).
I dialogboksen “Internet-e-mail-indstillinger” – – – – vælger du først fanebladet“Server til udgående post”. Her markerer du afkrydsningsfeltet “Serveren til udgående post kræver godkendelse” og efterfølgende feltet “Brug samme indstillinger som på serveren til indgående post.
YouSee Mailsupport på PC
Automatisk opsætning af Yousee og TDC Mail
Her kan du hente Mailsupport til din pc. Klik på linket for at gemme og installere programmet.
https://kundeservice.yousee.dk/-/media/files/mailtool/youseemailsupport_2_6_36.ashx?la=en
På pc virker TDC’s Mailsupport med:
Styresystemer: Windows XP, Windows Vista, Windows 7, Windows 8/8.1, Windows 10.
Mailprogrammer: Windows Mail, Windows Live Mail, Windows Live Mail 2011, Mozilla Thunderbird, Microsoft Outlook 2003, Microsoft Outlook 2007, Microsoft Outlook 2010, Microsoft Outlook 2013, Microsoft Outlook 2016.
Her kan du hente Mailsupport til din Mac.
Før du henter Mailsupport, skal du sikre dig, at du har det rigtige styresystem og mailprogram. På Mac virker Mailsupport med:
Styresystem: Mac OS X 10.5, Mac OS X 10.6, Mac OS X 10.7, Mac OS X 10.8, Mac OS X 10.9, Mac OS X 10.10
Mail: Apple Mail, Mozilla Thunderbird, Microsoft Entourage
Mail: Apple Mail, Mozilla Thunderbird, Microsoft Entourage
https://kundeservice.yousee.dk/-/media/files/mailtool/yousee-mailsupport_3_6_17_mac.ashx?la=en
De mest almindelige Mac opstartsbilleder, som vises, når den starter
De mest almindelige Mac opstartsbilleder er nogle af de skærmbilleder, som du muligvis ser på din skærm, når din Mac starter op.
Startskærme kan variere efter Mac-model, operativsystem (macOS) og andet. Nogle skærmbilleder, eksempelvis forbudssymbolet  eller spørgsmålstegnet, betyder, at du skal afhjælpe et problem, før din Mac kan fuldføre opstarten. For alle Mac-modeller gælder det, at starten er afsluttet, når Finder-menulinien, skrivebordet og Dock vises.
eller spørgsmålstegnet, betyder, at du skal afhjælpe et problem, før din Mac kan fuldføre opstarten. For alle Mac-modeller gælder det, at starten er afsluttet, når Finder-menulinien, skrivebordet og Dock vises.
Spørgsmålstegn
Startdisk er ikke tilgængelig
Tom skærm
startskærm – bare giv den tid!
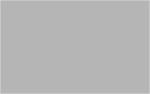
Det er normalt, at der vises en tom skærm en eller flere gange under starten. Den kan være sort, grå, blå eller et skrivebordsbillede. Hvis der ikke vises et billede efter et stykke tid, skal du kontrollere, at din skærm er tændt, tilsluttet, og at der er skruet op for dens lysstyrke.
Hvid skærm
Den er formentlig gal med grafikken
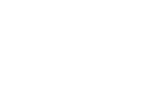
Grafikkortet på din computer har det ikke så godt og skal enten renses eller udskiftes.
Apple-logo
Indtil videre er alt ok!
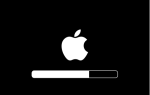
Din Mac viser et Apple-logo, når den finder den lokale harddisk. Hvis den ikke kan finde en disk, forsøger den at bruge en startdisk på netværket.
Mens opstarten fortsætter, bør du kunne se en statuslinje eller indikator eller roterende statusindikator med eller uden Apple-logoet. Denne skærm kan udskiftes med en tom skærm adskillige gange.
Opdaterer du eller geninstallerer MacOS, kan dette trin tage noget længere tid. Statuslinjen kan bevæge sig langsomt og sættes på pause i perioder, mens installationen er i gang.
Hvis din Mac lader til at sidde fast på dette skærmbillede, under eller umiddelbart efter installationen og du mener, at du har ventet længe nok til at vide, at din Mac ikke fortsætter fra denne skærm: Hold afbryderknappen nede i op til 10 sekunder, indtil din Mac slukker. Prøv at bruge “Sikker tilstand” for at finde frem til problemet.
Roterende globus
har du harddisk i computeren?
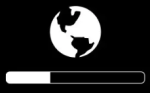
Når du bruger en startdisk på netværket, viser din Mac en roterende globus i stedet for et Apple-logo. Der vises muligvis også en roterende globus, hvis du starter op fra MacOS-gendannelse via internettet. Efterhånden som starten fortsætter, vises en statuslinje eller en roterende “statusindikator” som kan blinke med en tom skærm flere gange.
Globus med meddelelsessymbol
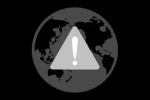
Du får muligvis vist en globus med et udråbstegn, hvis det ikke lykkes din Mac at starte fra MacOS-gendannelse via internettet. Det kan være, at din Mac ikke kan oprette forbindelse til internettet, eller at den bruger en netværkskonfiguration, der ikke virker sammen med MacOS-gendannelse. Prøv at gøre dette for at løse problemet:
- Brug Kommando-R under opstarten for at forsøge at bruge det indbyggede system til MacOS-gendannelse i stedet for macOS-gendannelse via internettet.
- Opret forbindelse til internettet med Ethernet i stedet for Wi-Fi – eller omvendt.
- Opret forbindelse til internettet via et andet netværk.
- Prøv igen senere. Måske er problemet midlertidigt.
Hængelåssymbol
firmware adgangskode!
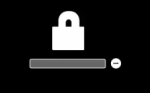
Hvis din Mac bruger firmware-adgangskode, vises låsesymbolet når du prøver at starte fra en anden disk, f.eks. et eksternt drev eller MacOS Recovery. Angiv firmware-adgangskoden for at fortsætte.
Her kan du finde nogle af de servicdes IP-Support tilbyder til MAC MAC Support tryk her for at fortsætte.
PIN-kode til systemlås
Nogen har låst din maskine, eller i nogle tilfælde, deres maskine og de savner den
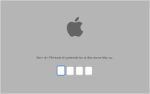
Din Mac beder om en pinkode, når den er blevet fjernlåst med Find min Mac. Indtast adgangskoden på fire eller seks cifre for at fortsætte.
Log ind-vindue
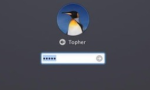
Indtast din almindelige adgangskode til din Mac. HVIS FileVault (kryptering) er slået til, låser denne også op for din disk. Der vises muligvis et standardskrivebordsbillede i baggrunden, som kan ændres til dit valgte skrivebordsbillede, når du vælger din konto.
Du er på afveje

Den er HELT gal – Det er en Windowsmaskine og ikke en Mac du er ved at logge ind på. Sluk straks og tilkald hjælp
Læs mere
Mac Book Staingate rensning
IP-SUPPORT tilbyder Mac Book Pro Retina Staingate-rensning
Er skærmen på din MacBook Pro Retina plettet uden mulighed for at fjerne dem. Så kan vi hjælpe
Udtrykket “Staingate” stammer fra en gruppe Mac-brugere der har oprettet hjemmesiden www.staingate.org. Det sker som en reaktion på Apples manglende erkendelse af problemet.
Mac book pro retina skærmen får nogle pletter hvor lamineringen på skærmen i det antirefleksive lag sliddes. Man kan se noget lignende på antirefleks-behandlede brilleglas. Det er variere hvordan problemet opstår på div Macs. Nogle ser det starte i kanten, mens andre oplever at det starter midt på skærmen.
Apple har tidligere givet det svar, at det er kosmetisk og ikke dækket af Apples garanti. Folk skal altså selv bekoste en reparation af skærmen. – Denne politik er dog ændret og kan man kan inden for en tidsramme, få repareret skaden hos Apple. men tit opdager først kunderne denne mulighed, når garantiperioden er overstået
IP-Support tilbyder at rense skærmen og fjene det defekte laminerings lag, så skærmen bliver blank.
Se under vores MAc reparationssider: LINK
Du kan læse mere om hele Staingate-affæren her:
LINK

Der tilbydes almindelig reklamationsret på nye og brugte komponenter.
Der tages forbehold for fejl og mangler i priser og beskrivelser, samt for udsolgte varer.
Professionel Reparation af Mac og iPad i København
Har Du været uheldig med din Mac eller iPad? Så kan vi sikkert gøre den, god som ny igen.
Erfaring og Certificeret
Vi har mange års certificeret erfaring med reparation af Mac og iPads.
De fleste typer af skader har vi set før, så uanset om det er Mac-skærmen, Mac batteri, ladestikket eller en vandskade, så kan vi reparere din enhed.
Vi bruger nye reservedele af høj kvalitet og har 1-års garanti på vores reparationer.
Er du langt fra København, kan du sende din tablet eller computer til os. Bor du i København, så kan du komme ned på vores værksted på Østerbro
–
Vi går meget op i at gøre vores kunder glade, derfor bliver du mødt af personlig, høflig betjening med meget højt serviceniveau.
Sådan nulstilles Mac
Sådan nulstiller du din mac’s NVRAM, PRAM eller SMC
NVRAM er kort for “Non-Volatile Random-Access Memory” der er en del Mac’ens hukommelse, for indstillinger.
Oplysningerne i NVRAM kan omfatte Højttalerlydstyrke, Skærmopløsning, blæser og startfunktioner mm.
Når maskinen nogen gange slår knuder, kan det hjælpe at nulstille NVRAM’en. i ældre MAc’s hedder samme funktion PRAM.
Sådan gør du:
Følg denne fremgangsmåde til nulstilling af din Macs NVRAM/PRAM.
Hvis du har en MacBook Pro-computer fra ultimo 2016, er fremgangsmåden lidt anderledes. Spring til næste afsnit for at se vejledningen.
Sådan nulstilles NVRAM
- Luk Mac’en.
- Tryk på tasterne Kommando (⌘), Alt, P og R nede tastaturet.

- Tænd din Mac’en.
- Hold tasterne nede, indtil computeren genstarter 3 gange – Du kan slippe tasterne efter ca. 20 sekunder, hvor det ser ud til, at din Mac genstarter.
- På Mac-computere, der afspiller en startlyd, kan du slippe tasterne efter startlyd nummer to.
- Slip tasterne.
Når du har nulstillet NVRAM, skal du muligvis konfigurere indstillingerne for højttalerlydstyrke, skærmopløsning, valg af startdisk og tidszone igen.
På Mac mini, Mac Pro , iMac eller andre stationære Mac kan problemet forsætte og her bør så, måske, batteriet på bundkortet udskiftes. Bundkortets batteri på stationære Mac’s er med til at bevare NVRAM-indstillingerne, når computeren er slukket.
Har du en MacBook Pro 15″ eller 13″, ultimo 2016 eller nyere bør du følge en denne vejledning
- Luk Mac’en.
- Tryk på tasterne Kommando (⌘), Alt, P og R nede tastaturet.

- Tænd din Mac’en.
- Hold tasterne nede, indtil computeren genstarter 3 gange
- Hold tasterne nede i mindst 20 sekunder for at sikre, at din Mac-computer fuldføre processen korrekt.
- Slip tasterne.
På Mac-computere med Apple T2-sikkerhedschippen kan du slippe tasterne, når Apple-logoet vises og forsvinder for anden gang.
Hvis din Mac bruger en firmwareadgangskode, gør denne tastkombination enten ingenting eller forårsager din Mac til at starte fra macOS-gendannelse.
For at nulstille NVRAM skal du først slå firmwareadgangskoden fra.
Når din Mac er startet, kan du åbne Systemindstillinger og justere de nulstillede indstillinger, f.eks. lydstyrke, skærmopløsning, valg af startdisk eller tidszone.
SMC
Strømrelaterede problemer kan evt. nulstilles via SMC (System Management Controller) på Macs.
Det er eks. vis problemer med at tænde, sætte eller afbryde vågeblus, oplade batteri, eller andre problemer, som kan afhjælpes.
Dette gøres ved at
nulstille SMC. Hos Apple Support kan du sikkert finde flere bud på løsninger af evt. problemer med dit produkt.
 Cookie- og privatlivspolitik
Cookie- og privatlivspolitik
IP-Support | Copyright 2025
![]() eller spørgsmålstegnet, betyder, at du skal afhjælpe et problem, før din Mac kan fuldføre opstarten. For alle Mac-modeller gælder det, at starten er afsluttet, når Finder-menulinien, skrivebordet og Dock vises.
eller spørgsmålstegnet, betyder, at du skal afhjælpe et problem, før din Mac kan fuldføre opstarten. For alle Mac-modeller gælder det, at starten er afsluttet, når Finder-menulinien, skrivebordet og Dock vises.