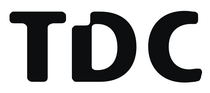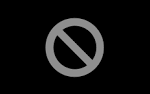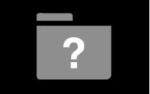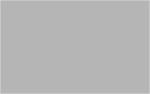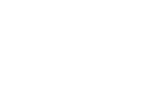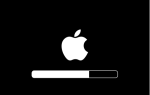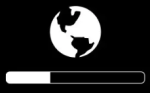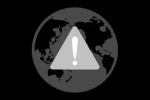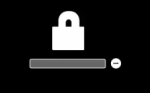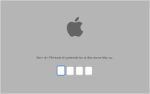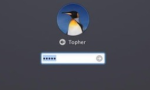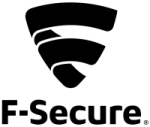Apple- og Mac-reparation.
IP-Support har det sorte bælte i Apple- og Mac-reparationer.
Vores MAC-reparationer udføres af Apple Certified Mac Tekniker
IP-Support har omfattende erfaring på reparationer, opgraderinger og optimeringer af alle Apple-produkter, så vi kan give dig topkvalitet samtidig med overkommelig Apple/Mac reparationsservice.
Alle priser er vejledende, og variere afhængigt af MAC-model. Du vil efter endt fejlfinding modtage et tilbud på udbedring af fejlen.